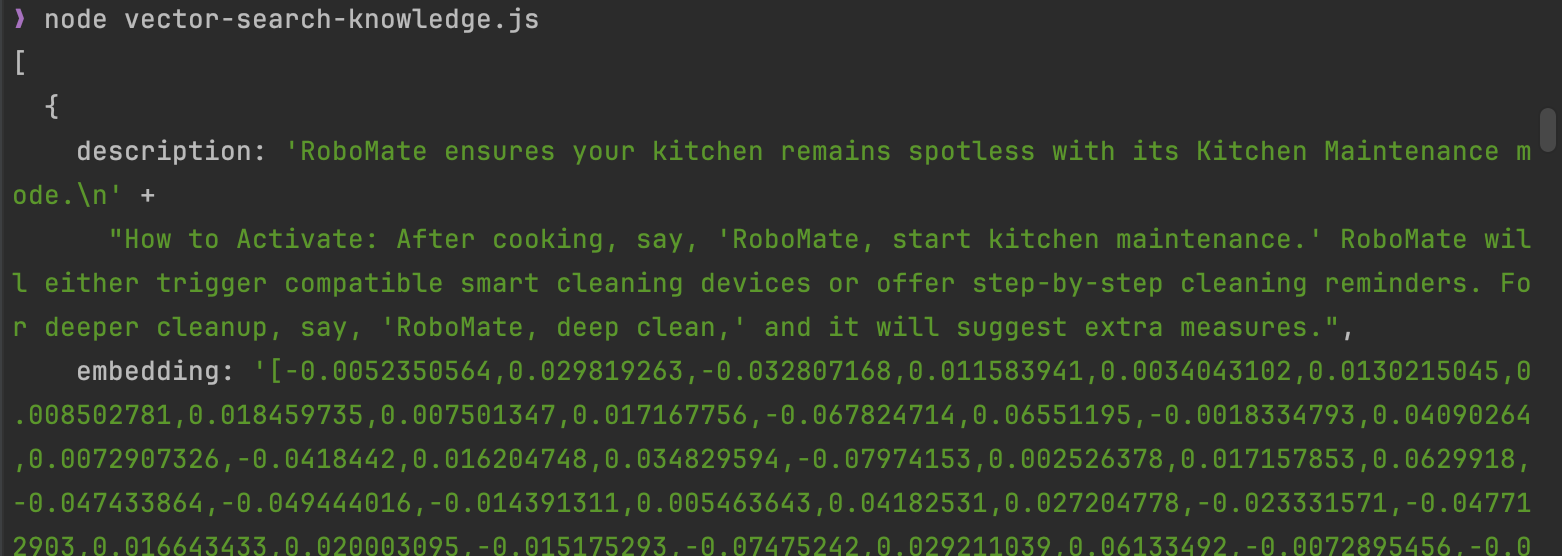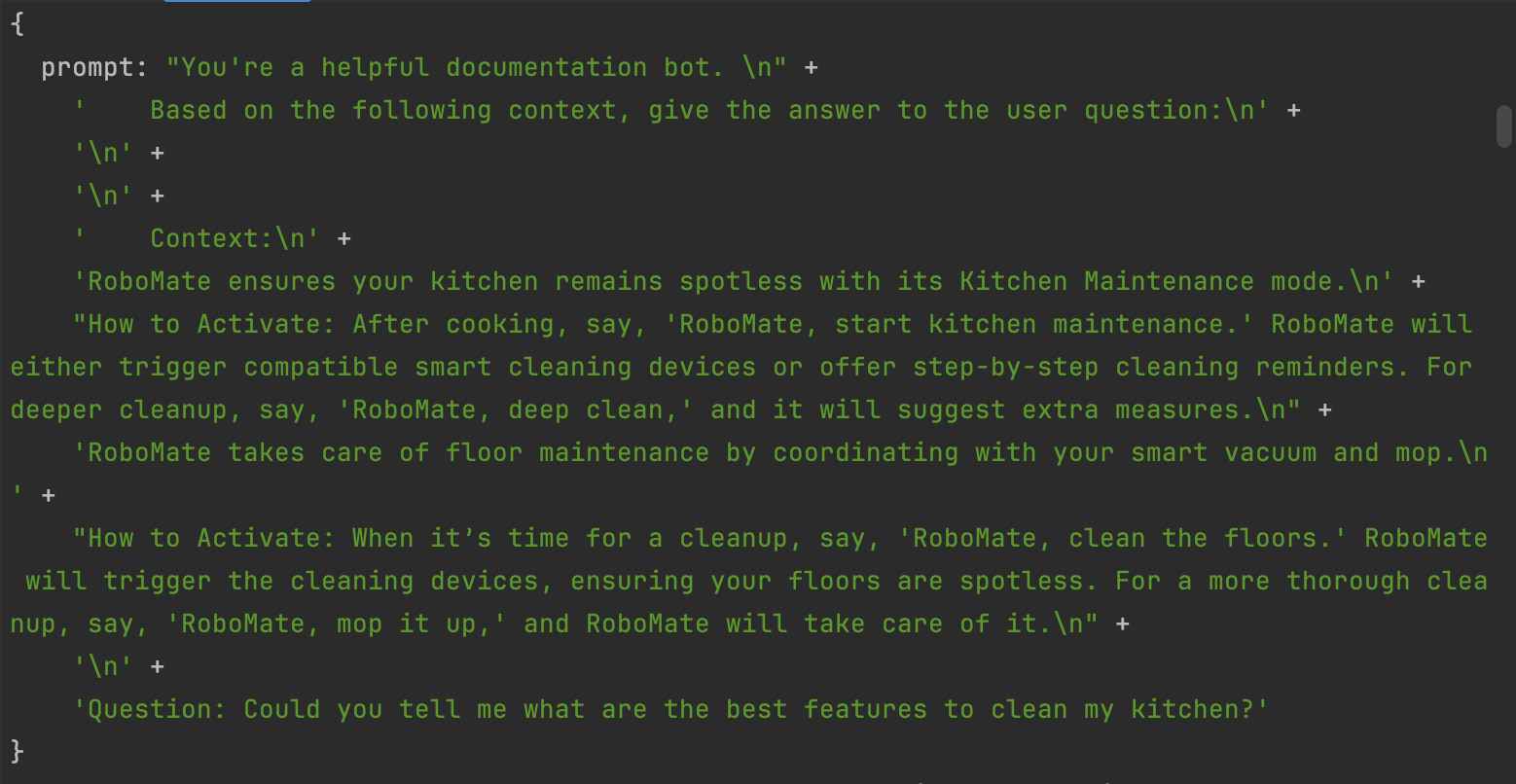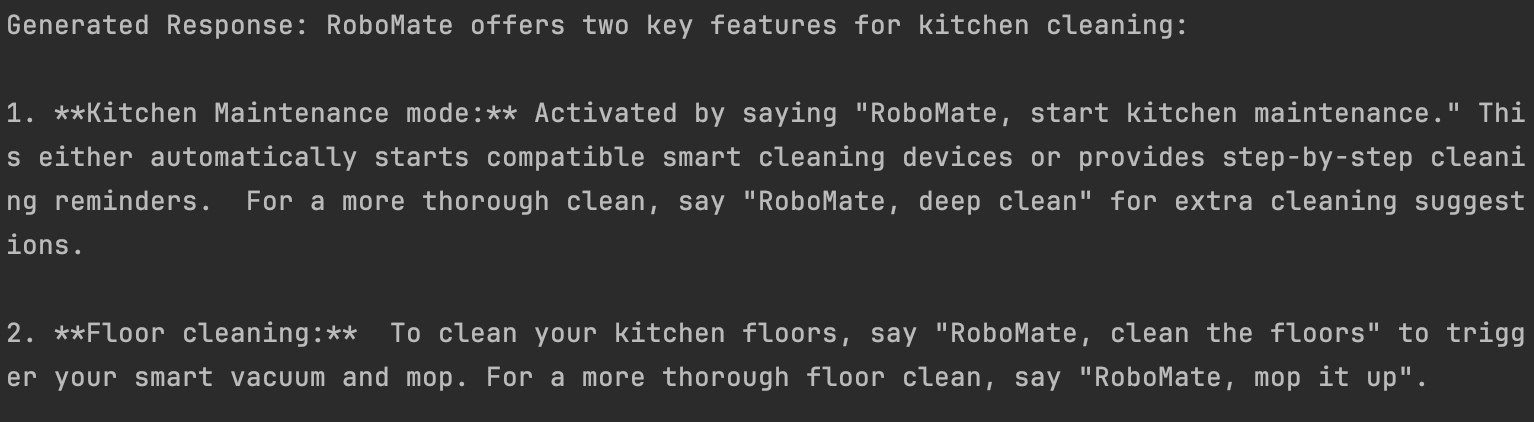Building a Smart Documentation Search with Aiven for AlloyDB Omni and Gemini
Learn how to work with embeddings, vector search, and RAG using AlloyDB Omni, Gemini and Node.js
What you'll need
To get started, you'll need:
- Aiven for AlloyDB Omni with the Vector extension enabled
- Access to the Gemini embedding model to convert text into vectors
- Access to the Gemini LLM model to add chat functionality for enhanced search
- A Node.js project to glue everything together
Plan overview
Here’s the high-level plan:
- Prepare the documentation: Split the content into small, manageable pieces.
- Set up services: Ensure AlloyDB Omni and Gemini services are ready to use.
- Process the documentation: Vectorize each piece using the Gemini embedding model and store the vectors in Aiven for AlloyDB Omni.
- Perform vector search: Retrieve the closest matching articles based on a user’s search query.
- Apply RAG: Generate answers based on the retrieved content.
We’ll walk through the entire process step by step. If you prefer to skip ahead or reference the final implementation, you can find the complete code in this GitHub repository.
Ready to build a better search experience? Let’s dive in!
Shape your documentation
Before vectorizing the documentation content, it's important to ensure proper chunking. Each embedding model has a limit on the size of the chunk it can process, and the quality of those chunks directly impacts the accuracy of vector search results. The goal is to create semantically coherent chunks - each one should represent a complete thought or section.
You can use your own documentation or experiment with the provided example documentation for an imaginary product - a helpful house-task robot. Download a JSON file with pre-prepared chunks here.
Create an Aiven for AlloyDB Omni service
Begin by creating an Aiven for AlloyDB Omni service using Aiven’s console. Select your preferred cloud provider and region. Once the service is created, you’ll be directed to a page with connection details. Keep these details handy—we’ll need them in the next step.
Set up a Node.js project
We’ll use JavaScript to interact programmatically with Aiven for AlloyDB Omni and Gemini APIs. To get started, create an empty folder for this project. Alternatively, you can clone this GitHub repository, which includes all the necessary code.
If Node.js isn’t already installed on your machine, download it from the official website.
Next, create a .env file in the project directory with the following properties:
ALLOY_DB_USER= ALLOY_DB_PASSWORD= ALLOY_DB_HOST= ALLOY_DB_PORT= GEMINI_API_KEY=
Fill in the AlloyDB connection properties using the connection details from your Aiven for AlloyDB Omni service landing page. After that, add your API key to enable access to the Gemini API.
Now, let’s install the required dependencies:
npm install @google/generative-ai dotenv pg pg-promise
Enable the Vector extension for Your AlloyDB service
After deploying your Aiven for AlloyDB Omni service, the next step is to connect to it using Node.js. Before we proceed, we need to enable the Vector extension.
To streamline the process of managing the connection, let’s create a separate file called config.js to handle the connection setup for AlloyDB:
import pg from "pg"; import fs from 'fs'; import 'dotenv/config'; // Connecting to cloud-based PostgreSQL using credentials and ca.pem // Configuration settings are taken from .env const config = { user: process.env.ALLOY_DB_USER, password: process.env.ALLOY_DB_PASSWORD, host: process.env.ALLOY_DB_HOST, port: process.env.ALLOY_DB_PORT, database: "defaultdb", ssl: { rejectUnauthorized: true, ca: fs.readFileSync('./ca.pem').toString(), }, }; export const alloyDBClient = new pg.Client(config);
Download ca.pem file from your Aiven for AlloyDB Omni service landing page and put it next to config.js.
Now, we can use alloyDBClient whenever we need to connect to the Aiven for AlloyDB Omni instance.
To enable the Vector extension, create a new file named enable-vector-extension.js and add the following code:
import {alloyDBClient} from "./config.js"; const enablePGVector = async () => { await alloyDBClient.connect(); try { const pgResponse = await alloyDBClient.query(`CREATE EXTENSION vector;`); console.log(pgResponse.rows); } catch (err) { console.error(err); } finally { await alloyDBClient.end(); } }; await enablePGVector();
Run this file from the command line with:
node enable-vector-extension.js
This code activates the Vector extension, enabling the use of an additional property type for storing embeddings.
Create a table for documentation chunks
We’ll store the documentation chunks in a table within AlloyDB Omni. To do this, we need to create a table. Let’s name it features, as it represents the product features described in the documentation.
Create a new file called create-features-table.js and add the following content:
import {alloyDBClient} from "./config.js"; const createTable = async () => { await alloyDBClient.connect(); try { const pgResponse = await alloyDBClient.query(`CREATE TABLE features ( description TEXT, embedding vector(768) ); `); console.log(pgResponse.rows); } catch (err) { console.error(err); } finally { await alloyDBClient.end(); } }; await createTable();
Run the script using the following command: node create-features-table.js.
Vectorize and store knowledge
Now that we have an empty table, it’s time to fill it with documentation chunks. Depending on the size of your documentation, the number of items to be stored might be quite large. Instead of inserting items one by one, it’s more efficient to send them in a single multi-row request. For this, we’ll use pg-promise.
First, initialize pg-promise with its client in the configuration file and export the necessary values:
import pgPromise from "pg-promise"; export const pgp = pgPromise({ capSQL: true // capitalize all generated SQL }); export const pgpClient = pgp(config);
To generate vectors from text content, we’ll use the Gemini embedding model. To set up the Gemini API and start using its embedding capabilities, add the following lines to config.js:
const genAI = new GoogleGenerativeAI(process.env.GEMINI_API_KEY); export const embeddingModel = genAI.getGenerativeModel({ model: "text-embedding-004"});
With this setup complete, we can move on to the next step: adding a new file named store-knowledge.js, which will handle the transformation and storage logic.
import {pgp, pgpClient, embeddingModel} from "./config.js"; import features from './features.json' assert { type: "json" }; async function populate() { const columns = new pgp.helpers.ColumnSet(['description', 'embedding'], {table: 'features'}); const rows = []; for (const feature of features) { const result = await embeddingModel.embedContent(feature); rows.push({ description: feature, embedding: result.embedding.values }) } // generating a multi-row insert query: const query = pgp.helpers.insert(rows, columns); // executing the query: pgpClient.none(query).then(); } await populate();
In this file, using pg-promise, we define two columns: description and embedding. We then iterate over each documentation chunk, transform it into a vector using Google’s Gemini embedding model, and add it to the list of rows. Finally, we use pgpClient to send a query that inserts the collected rows into the table.
To execute the code from the command line, run:
node store-knowledge.js
If everything ran without errors, the records should have been successfully processed and stored in the table.
Search articles using the k-Nearest neighbors algorithm
Now, let’s test the vector search. To find the two nearest vectors, we’ll use an SQL query that looks like this:
SELECT * FROM features ORDER BY embedding <-> [search phrase vector] LIMIT 2;
Translating this into JavaScript:
import {alloyDBClient, embeddingModel} from "./config.js"; const vectorSearch = async () => { const testPhrase = "I need to clean my fridge"; const embeddingRequest = await embeddingModel.embedContent(testPhrase); const testPhraseVector = embeddingRequest.embedding.values; // connecting to Postgres await alloyDBClient.connect(); try { // using PGVector extension to find 2 closest vectors from movie_plots in comparison to testPhraseVector const pgResponse = await alloyDBClient.query( `SELECT * FROM features ORDER BY embedding <-> '${JSON.stringify(testPhraseVector)}' LIMIT 2;`); console.log(pgResponse.rows); } catch (err) { console.error(err); } finally { await alloyDBClient.end() } } await vectorSearch();
The function will output two semantically nearest articles to the search phrase:
Use Retrieval-Augmented Generation to ask questions
With vectorized content ready, we can enhance it further by using the power of a large language model (LLM) to ask questions about the documentation. This technique, known as retrieval-augmented generation (RAG), combines vector search with an LLM request to provide more contextually accurate answers.
The process can be broken into three steps:
- Take the user’s question and perform a semantic search to find the nearest vectors.
- Retrieve the documentation content associated with the found vectors.
- Send a request to the LLM, including the user’s question and the retrieved documentation chunks.
Here’s how this looks in the code:
import {alloyDBClient, embeddingModel, llmModel} from "./config.js"; const ragSearch = async () => { const testPhrase = "Could you tell me what are the best features to clean my kitchen?"; // Step 1: Get embedding for the query const embeddingRequest = await embeddingModel.embedContent(testPhrase); const testPhraseVector = embeddingRequest.embedding.values; // Step 2: Retrieve relevant context from PostgreSQL using PGVector await alloyDBClient.connect(); let retrievedContext = ""; try { const pgResponse = await alloyDBClient.query( `SELECT * FROM features ORDER BY embedding <-> '${JSON.stringify(testPhraseVector)}' LIMIT 2;`); retrievedContext = pgResponse.rows.map(row => row.description).join("\n"); } catch (err) { console.error("Error during PGVector search:", err); } finally { await alloyDBClient.end(); } if (!retrievedContext) { console.log("No relevant context found."); return; } // Step 3: Generate a response using the retrieved context const prompt = `You're a helpful documentation bot. Based on the following context, give the answer to the user question:\n\n Context:\n${retrievedContext}\n\nQuestion: ${testPhrase}`; console.log({prompt}); const result = await llmModel.generateContent(prompt); console.log("Generated Response:", result.response.text()); }; await ragSearch();
Running this code you'll see two outputs. First, using the vector search results a prompt phrase is built:
Secondly, the prompt is sent to an LLM for a response:
All in all, by running this code, we’ve transformed vector search into a chatbot capable of answering questions based on your documentation!
What's next
In this tutorial, we explored how to implement vector search and retrieval-augmented generation (RAG) using Aiven for AlloyDB Omni and Gemini models.
If you’re interested in related topics, check out these articles: